Google 日本語入力で単語登録をショートカットで起動する方法
Google 日本語入力の機能の 1 つである単語登録は、非常に便利です。
しかし、新しい単語を登録するためにタスクバーの「A」や「あ」などと書かれた場所を右クリックし、「単語登録」をクリックするのは少し面倒ですよね。
この記事では、Google 日本語入力の単語登録画面をショートカットで呼び出す方法を解説します。
目次
IME と単語登録のショートカット
Google 日本語入力以外の 主な IME には、はじめから単語登録のショートカットが設定されています。
| IME の種類 | ショートカット |
|---|---|
| MS-IME(Windows 標準) | Ctrl + F7 |
| ATOK | Ctrl + F7 |
| 日本語 IM(Mac 標準) | Shift + Control + N |
しかし、Google 日本語入力は、単語登録のショートカットが設定されていません。
そのため、自分でショートカットを設定する必要があるのです。
Google 日本語入力で単語登録のショートカットを設定する方法
Google 日本語入力の単語登録を呼び出すショートカットは、自由に決めることができます。
ここでは、MS-IME などと同じ「Ctrl + F7」で登録してみます。
- タスクバーの「A」「あ」などと書かれた場所を右クリックする
- 「プロパティ」をクリックする
- 「一般」タブの「キー設定の選択」から、「編集」ボタンをクリックする
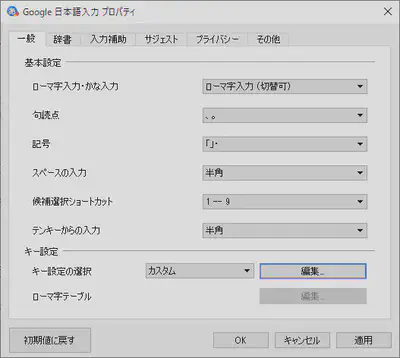
Google 日本語入力のプロパティ - 左下の「編集」から「エントリーを追加」を選択する
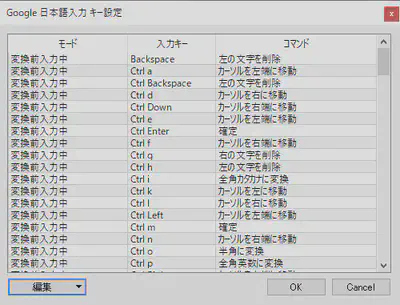
Google 日本語入力のキー設定1 - 「モード」の空欄をクリックし、「入力文字なし」を選択する
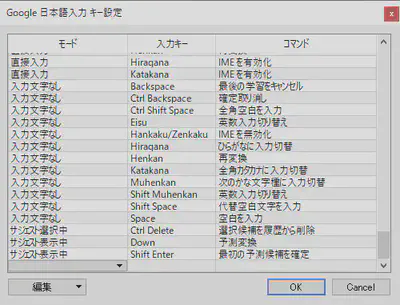
Google 日本語入力のキー設定2 - 「入力キー」の空欄をクリックすると、ウィンドウが出てくるので、使いたいショートカット(ここでは Ctrl+F7)を押し、「OK」をクリックする
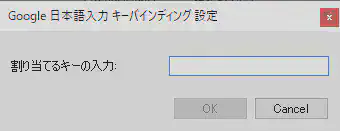
この状態で、使いたいショートカットを入力する 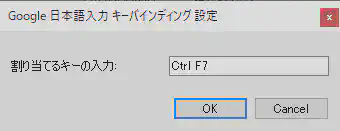
正しく入力すると、このように表示される 
このウィンドウが表示された場合、「OK」を押す - 「コマンド」の空欄をクリックし、「単語登録を起動」を選択する
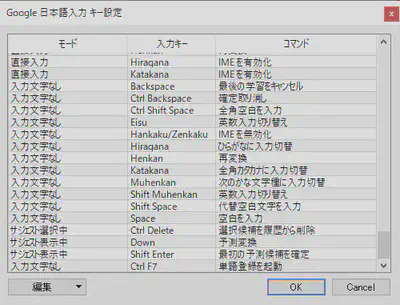
このウィンドウが表示された場合、「OK」を押す - 「OK」をクリックする
- 「適用」をクリックし、「OK」を押す
これで、設定は完了です。
ブラウザの検索欄や「メモ帳」などにカーソルを合わせた状態で、ショートカットキーを押すと、単語登録のウィンドウが表示されることを確認してください。
注意
単語登録のショートカットは、直接入力モード(タスクバーに「A」と表示されている状態)では反応しません。 ひらがな入力モード(タスクバーに「あ」と表示されている状態)などで押すようにしましょう。
まとめ
Google 日本語入力の単語登録を起動するショートカットは、設定は少し面倒ですが、押すキーは自由に設定できます。
好みのショートカットを設定して、スムーズに登録できるようにしておくと良いでしょう。